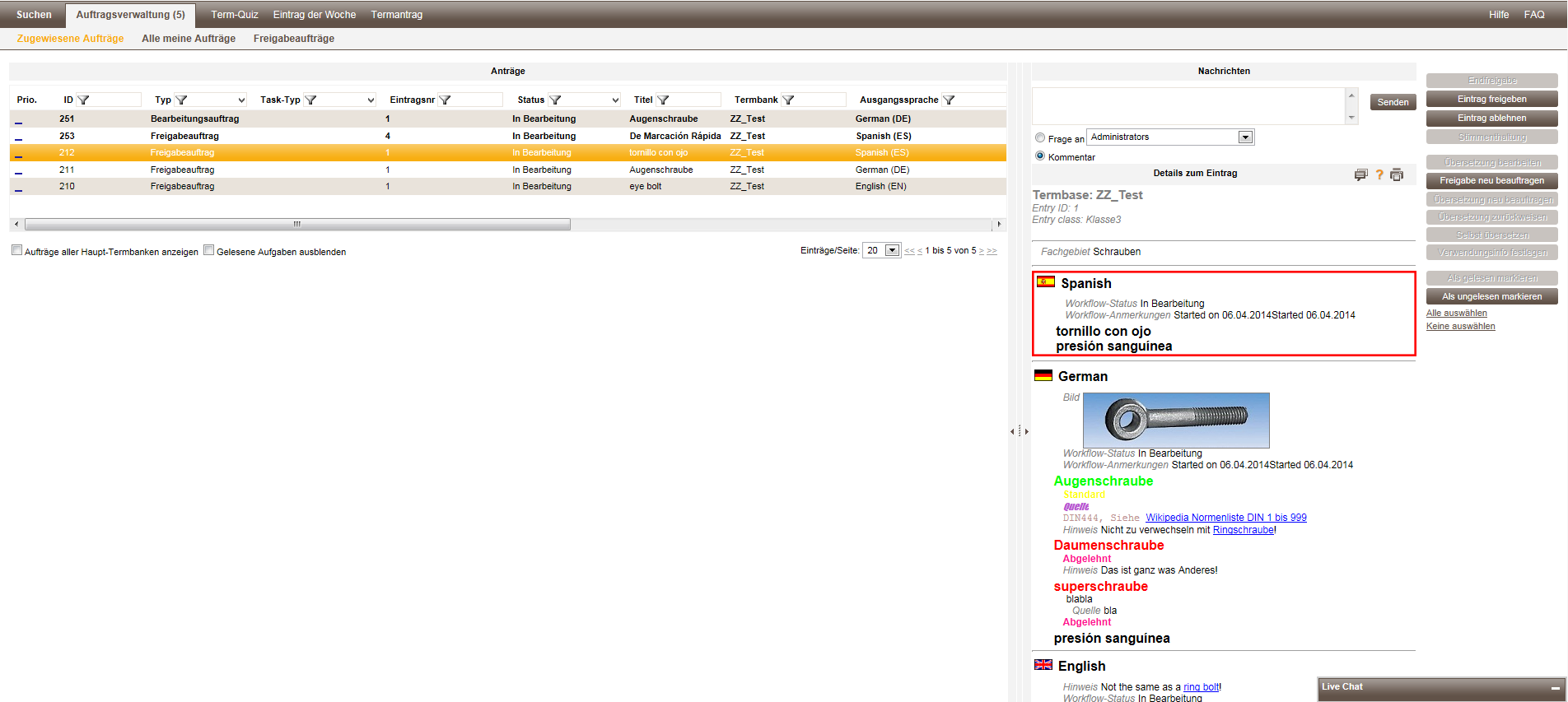Freigabe durchführen
Wechseln Sie in Ihre Auftragsverwaltung. Dort sehen Sie alle Aufträge, die Ihnen aktuell zugewiesen sind. Eine detailliertere Liste der Freigabeaufträge finden Sie auch im Register Freigabe. Dies sind dieselben Aufträge, aber in einer genaueren Darstellung.
Klicken Sie auf eine Zeile, um sich diesen Auftrag genauer anzusehen. Sie haben dann die Möglichkeit, sich rechts den Eintrag sowie etwaige Kommentare dazu anzusehen:
Dialog „Freigabeaufträge“
„Gelesen“ Funktionalität
In den Task-Listen stehen die Buttons „Als gelesen markieren“ und „Als ungelesen markieren“ zur Verfügung. Von diesen ist je nach dem Zustand der selektierten Zeile in der Task-Liste ein Button aktiviert und einer ausgegraut. Ungelesene Zeilen werden (analog zu Outlook) fett dargestellt. Durch Betätigung des entsprechenden Button kann dies manuell geändert werden.
Sobald eine Zeile markiert wird, wird diese als „gelesen“ markiert. Durch die Option „Gelesene Aufgaben ausblenden“ kann man diese Zeilen ausblenden.
Listen filtern und sortieren
Sie können diese Liste beliebig durch Klick auf die jeweilige Spalte in der Kopfzeile sortieren. Diese Einstellung bleibt jeweils für den nächsten Aufruf der Liste gespeichert. Im Kopf der jeweiligen Spalte wird über ein Symbol angezeigt, ob auf oder absteigend sortiert wird. Durch einen nochmaligen Klick auf den Kopf der Spalte wird die Sortierreihenfolge geändert.
Sie können diese Liste auch auf mehrere Arten filtern:
- 1.
- Geben Sie einen Teil des gewünschten Inhalts ein. Der Filter zeigt alle Einträge der Liste an, die in der jeweiligen Spalte den eingegebenen Text an einer beliebigen Stelle enthalten.
- 2.
- Bei Spalten mit einem Standard-Inhalt (z.B. Status) besteht die Möglichkeit aus einer bereits vordefinierten Liste eine oder mehrere Optionen auszuwählen.
- 3.
- Über Aktivierung von Checkboxen unterhalb der Liste (sofern verfügbar):
- –
- „Aufträge alle Haupt-Termbanken anzeigen“ (Nur für Terminologen verfügbar)
- Standardmäßig werden in den Listen nur Aufträge angezeigt, in denen die Gruppe des aktuellen Benutzers involviert ist. Wird diese Option aktiviert, so werden alle Aufträge des jeweiligen Typs aller Haupt-Termbanken angezeigt.
- –
- „Abgeschlossene Aufträge ausblenden“
- Ist diese Option aktiviert, so werden alle abgeschlossenen Aufträge der jeweiligen Liste ausgeblendet.
- –
- „Gelesene Aufträge ausblenden“
- Ist diese Option aktiviert, so werden alle gelesenen Aufträge der jeweiligen Liste ausgeblendet.
Liste der Aufträge filtern
Im Registerblatt „Freigabeaufträge“ sehen Sie darüber hinaus noch folgende Details:
- ▪
- Sie sehen anhand der Häkchen oder Kreuze oder Minus-Zeichen, welche Gruppen welche Einträge bereits freigegeben (grünes Häkchen) oder abgelehnt (rotes Kreuz) oder sich der Stimme enthalten haben.
- ▪
- Mit Klick auf den Plus-Button können Sie einen Freigabeprozess „aufklappen“. Sie sehen dann für diese Freigabe alle „Einzelstimmen“. Damit können Sie auch bei nicht kaskadierten Prozessen den Freigeber sehen. Das oberste Kästchen (und damit auch das Kästchen in zugeklapptem Zustand) ist der Gesamtstatus der Gruppe. Erreichen die Einzelabstimmungen die festgelegte Zahl an Zustimmungen bzw. Ablehnungen, erhält dieses Kästchen auch ein grünes bzw. rotes Häkchen.
- ▪
- Wenn Sie die Option „Alle aufklappen“ am unteren Bildschirmrand anklicken, werden sozusagen sämtliche Plus-Buttons aller Freigabeaufträge gleichzeitig gedrückt. Durch Entfernen des Häkchens werden alle Freigabeprozesse wieder zugeklappt.
- ▪
- Wenn Sie die Option „Zeitstempel anzeigen“ am unteren Bildschirmrand aktiviert haben, erhalten Sie hier eine detaillierte Information über die aktuelle Abstimmung: Welcher Benutzer hat zu welchem genauen Zeitpunkt abgestimmt.
- ▪
- Sie können direkt in die einzelnen Kästchen auch selbst hineinklicken und die Freigaben direkt setzen (Je Klick wird der Freigabestaus verändert). Um unbeabsichtigte Änderungen zu vermeiden, müssen Sie danach ganz links noch auf das Floppy-Icon zum Speichern dieser Änderung klicken.
Einen Eintrag freigeben
In der rechten Bildschirmseite werden Ihnen die Details zum aktuellen Eintrag angezeigt. Zusätzlich sehen Sie hier die Nachrichten Ihrer Kollegen.
Sie können neue Nachrichten hinzufügen oder Ihre eigenen Kommentare nachträglich noch bearbeiten. Der Terminologe kann diese Nachrichten ebenso einsehen und so gegebenenfalls auf Rückfragen antworten. Zudem können Sie hier an einzelne Gruppen adressierte Fragen erstellen.
Im quickTerm Client können Sie auch Nachrichtentexte kopieren (Positionieren auf das entsprechende Nachrichtenfeld, rechte Maustaste).
So geben Sie einen Eintrag frei:
- a)
- Wählen Sie den Eintrag in der Liste links aus.
- b)
- Betätigen sie den Button „Eintrag freigeben“, um den Eintrag freizugeben
- ODER -
Betätigen sie den Button „Eintrag ablehnen“, um ihn nicht freizugeben. Insbesondere in diesem Fall geben Sie bitte unbedingt auch einen Grund an, damit der Terminologe oder auch Ihre Kollegen Ihre Entscheidung nachvollziehen können.
- ODER -
Betätigen sie den Button „Stimmenthaltung“, wenn Sie damit „egal“ oder „weiß nicht“ dokumentieren wollen. Auch in diesem Fall empfiehlt es sich, dass eine Begründung für die Stimmenthaltung angegeben wird.
Damit ist der Eintrag durch Sie freigegeben oder nicht freigegeben oder bearbeitet. Falls Sie ihn nicht freigeben und auch Ihre Kollegen Ihnen zustimmen, wird der Terminologe den Eintrag überarbeiten und Ihnen erneut zur Freigabe unterbreiten.