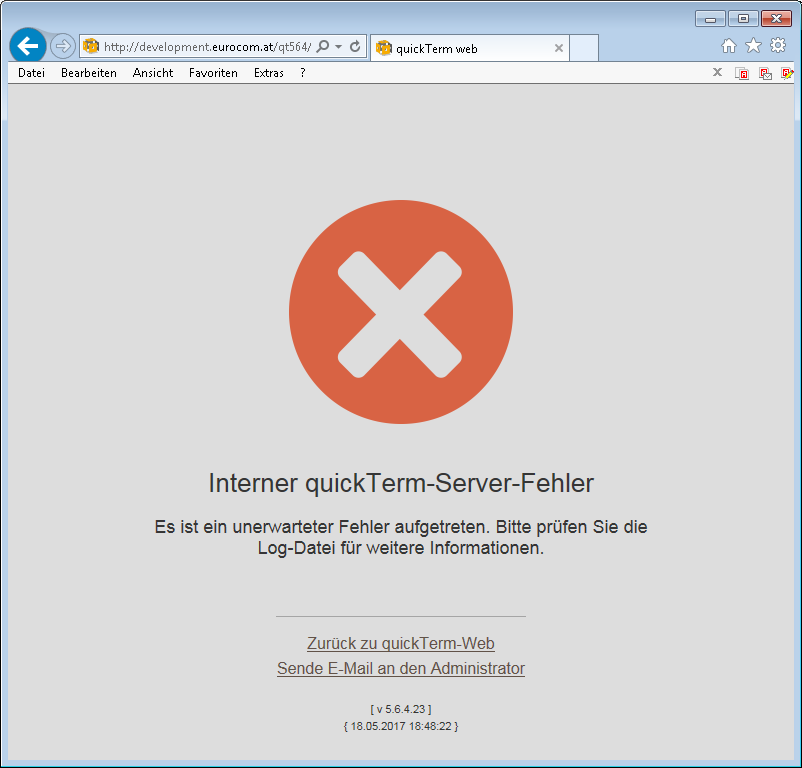Die quickTerm Web Oberfläche
Die quickTerm Oberfläche
Die Oberfläche von quickTerm ist bewusst einfach gehalten, um auch Nicht-Terminologen ein komfortables Arbeiten zu ermöglichen. Wie Sie sehen, sind die jeweiligen Rollen des angemeldeten Benutzers in der Kopfzeile oberhalb des Buttons „Abmelden“ eingeblendet. Alternativ kann der Mandanten-Administrator auch einstellen, dass Login-Information und GUI-Sprache in die Menüleiste integriert sind. Anstelle der Rolle kann der Mandanten-Administrator aber auch andere Einstellungen wählen, nämlich Benutzername, den Vollständigen Benutzernamen, Gruppen-Alias oder auch <Keine> Anzeige der Login-Information (siehe Konfiguration von quickTerm Web). Der Button „Abmelden“ kann vom Mandanten-Administrator für die Web-Anwendung für anonyme Endbenutzer oder generell für alle angemeldeten Benutzer wegkonfiguriert werden. Jeder Eintrag kann mit Hilfe des Icons „Eintrag drucken“ ( ) rechts oben im entsprechenden Layout ausgedruckt werden; drei weitere Icons an dieser Stelle ermöglichen es, den Eintrag per E-Mail zu versenden (
) rechts oben im entsprechenden Layout ausgedruckt werden; drei weitere Icons an dieser Stelle ermöglichen es, den Eintrag per E-Mail zu versenden ( , falls entsprechend konfiguriert), den direkten Link zu diesem Eintrag in einem Popup darzustellen (
, falls entsprechend konfiguriert), den direkten Link zu diesem Eintrag in einem Popup darzustellen ( ) - von dort kann man ihn dann wegkopieren, weil es dann „plain text“ ist - oder auch einfach die Anzeige zu aktualisieren (
) - von dort kann man ihn dann wegkopieren, weil es dann „plain text“ ist - oder auch einfach die Anzeige zu aktualisieren ( ).
).
 ) rechts oben im entsprechenden Layout ausgedruckt werden; drei weitere Icons an dieser Stelle ermöglichen es, den Eintrag per E-Mail zu versenden (
) rechts oben im entsprechenden Layout ausgedruckt werden; drei weitere Icons an dieser Stelle ermöglichen es, den Eintrag per E-Mail zu versenden ( , falls entsprechend konfiguriert), den direkten Link zu diesem Eintrag in einem Popup darzustellen (
, falls entsprechend konfiguriert), den direkten Link zu diesem Eintrag in einem Popup darzustellen ( ) - von dort kann man ihn dann wegkopieren, weil es dann „plain text“ ist - oder auch einfach die Anzeige zu aktualisieren (
) - von dort kann man ihn dann wegkopieren, weil es dann „plain text“ ist - oder auch einfach die Anzeige zu aktualisieren ( ).
).Das gesamte Look&Feel der Web-Anwendung kann auch der Unternehmens-CI angepasst werden. Daher können alle Screenshots designmäßig von „Ihrer“ Version von quickTerm Web abweichen.
Einstellungen beim ersten Login
Wenn Sie sich das erste Mal an quickTerm Web angemeldet haben, dann wählen Sie zuerst bitte in der Suchleiste die Ausgangssprache, in der Sie suchen möchten, sowie alle Sprachen, die Sie im Eintrag sehen möchten („Zielsprachen“):
Dialog „Zielsprachen auswählen“
Zudem haben Sie an dieser Stelle die Möglichkeit, die Reihenfolge der angezeigten Sprachen anzupassen.
Informationen in der Kopfzeile
Im linken Bereich, anschließend an das quickTerm-Logo (dieses kann über die Konfiguration gegen z.B. ein Firmenlogo ausgetauscht werden), wird ein benutzerdefinierter Header-Text eingeblendet.
Falls vom Mandanten-Administrator so eingestellt, zeigt der rechte Bereich oben den angemeldeten Benutzer. Darunter können Sie sich Abmelden. Noch weiter unten kann auf jedem Bildschirm die GUI-Sprache gewechselt werden. Alternativ kann der Mandanten-Administrator diese Informationen auch als Teil der Menüleiste konfigurieren.
Modulnavigation
Unmittelbar unterhalb ist die Modulnavigation angesiedelt. Hier können Sie wählen, welchen Arbeitsbereich von quickTerm Sie benützen möchten. Je nach Benutzerrolle und je nach Konfiguration von quickTerm Web stehen Ihnen dabei unterschiedlich viele Bereiche zur Verfügung:
- ▪
- Suchen
- Im Suchbereich können Sie nach Benennungen suchen und neue Benennungen beantragen. Diese Funktion steht für alle Benutzer zur Verfügung.
- ▪
- Auftragsverwaltung
- Hier wird zusätzlich die Anzahl an derzeit offenen Aufträgen des jeweiligen Benutzers angezeigt. Diese Zahl wird periodisch aktualisiert.
- Terminologen können in der Auftragsverwaltung Zugewiesene und Alle meine Aufträge sowie Termanträge verwalten, bearbeiten und abschließen, protokollierte Benennungen einsehen und exportieren, Freigabeaufträge bearbeiten und endfreigeben, Bearbeitungs- und Übersetzungsaufträge und Feedbacks einsehen. Zudem können Sie hier die Beliebten Einträge bearbeiten.
- Endbenutzer können in der Auftragsverwaltung „Zugewiesene“ und „Alle meine Aufträge“ bearbeiten.
- Sehen Sie dazu auch das Kapitel Auftragsverwaltung.
- ▪
- Individuelle Einstellungen
- In den individuellen Einstellungen können Sie bestimmte Optionen zur Funktion von quickTerm einstellen. Diese Funktion steht für alle Benutzer zur Verfügung.
- ▪
- E-Mail absenden
- In diesem Bereich können Terminologen Batch-E-Mails an beliebige Empfängergruppen senden.
- ▪
- Auswertung
- In diesem Bereich können sich Terminologen Auswertung zur Datenbank anzeigen lassen. Dies sind z.B. Antragsstatistiken, Suchstatistiken, Termbankänderungen.
- ▪
- Benutzerverwaltung
- In diesem Bereich können Administratoren neue Benutzer anlegen, so wie Benutzer zu bereits vorhandenen Gruppen zuweisen.
- ▪
- Term-Quiz
- Anzeige der sozialen Komponente „Term-Quiz“. Diese Funktion steht, sofern vom Administrator freigeschaltet, jedem Benutzer zur Verfügung.
- ▪
- Eintrag der Woche
- Anzeige der sozialen Komponente „Eintrag der Woche“. Diese Funktion steht, sofern vom Administrator freigeschaltet, jedem Benutzer zur Verfügung.
- ▪
- Hilfe
- Im Hilfebereich finden Sie die Dokumentation als Online-Hilfe. Für alle Benutzer.
- ▪
- FAQ
- Falls der Administrator eine FAQ hinterlegt hat, ist auch diese hier zu sehen. Sie kann Kultur-abhängig definiert werden.
- ▪
- Login-Information
- Falls vom Mandanten-Administrator in die Menüleiste konfiguriert. Durch Betätigen des Pfeils rechts neben dem Feld erhalten Sie den Button Abmelden eingeblendet.
- ▪
- Sprach-Auswahl
- Falls vom Mandanten-Administrator in die Menüleiste konfiguriert. Durch Drücken des Pfeils rechts neben dem Feld erhalten Sie die alternative Sprache für die Client-Oberfläche eingeblendet.
Suchleiste
Unter der Modulnavigation finden Sie die Suchleiste. In dieser können Sie festlegen, wonach Sie suchen möchten. Alternativ kann auch ein Filterbaum zur Navigation durch die Termbank bereitgestellt sein.
Sie können auch einige Such-Optionen festlegen:
- ▪
- Im Textfeld nach Suche geben Sie ein, wonach Sie suchen möchten und klicken rechts davon auf Suchen, oder drücken einfach die Eingabetaste. Rechts daneben können Sie den Suchmodus auswählen: Normale (=Scharfe), Unscharfe oder Volltext-Suche:
- bei der normalen Suche wird genau die eingegebene Zeichenfolge gesucht. Sie können auch mit Wildcards / Sternchen arbeiten
- bei der unscharfen Suche werden auch ähnliche Zeichenfolgen gefunden. Die Suchergebnisse sind nach Übereinstimmungsrate sortiert
- bei der Volltextsuche werden alle Datenbankfelder durchsucht, also nicht nur die Benennung selbst.
- ▪
- Neben dem Suchfeld können Sie die Ausgangssprache bestimmen. Das ist die Sprache, in der Sie suchen möchten.
- ▪
- Sie können festlegen, welche Zielsprachen im Eintrag angezeigt werden sollen und in welcher Reihenfolge. Wählen Sie hier die Sprachen aus, die Sie im Eintrag sehen möchten (inklusive der Suchsprache!).
- ▪
- Weiters können Sie die Termbanken zur Suche auswählen, wenn Sie in der Konfiguration die Möglichkeit erhalten haben, in mehreren Termbanken zu suchen. Sie können diese Suche auch wieder auf einzelne Termbanken einschränken, wenn sie dort die entsprechenden Häkchen setzen.
- ▪
- Ganz rechts können Sie, falls Sie die Berechtigung dazu bekommen haben, einen Suchfilter wählen. Damit können Sie Ihre Suche auf bestimmte Bereiche der Termbank eingrenzen.
Alle Ihre Einstellungen werden beim Abmelden gespeichert, Sie müssen diese also nur ein Mal festlegen.
Social Media-Funktionen
Der Administrator hat diverse Möglichkeiten, die Startseite in quickTerm Web zu gestalten. Details dazu im Teil Konfiguration/Servereinstellungen/Konfiguration von quickTerm Web. Dazu gehören im Wesentlichen:
- ▪
- Auswahl des Startbildschirms
- Über diese Option legen Sie fest, ob der quickTerm-Web-Anwender nach der Anmeldung die Standard-Startseite, den „Eintrag der Woche“ oder das „Term Quiz“ angezeigt bekommt.
- ▪
- Anzeige der „Beliebten Einträge“ und der „Empfohlenen Einträge“
- Beliebte Einträge sind jene, die Sie und Ihre Kollegen mit der "Gefällt mir" Taste "geliked" haben. Empfohlene Einträge sind vom Terminologe-Team bewusst empfohlene Einträge. Zu finden sind diese im Registerblatt „Suchen“.
- ▪
- „Live chat“ Funktionalität
- Falls freigeschaltet finden Sie diese ganz unten rechts auf Ihrem Bildschirm. Sie können mit dieser Funktion mit allen anderen aktuell angemeldeten Usern chatten.
- ▪
- Eintrag der Woche
- Falls Ihr Terminologe-Team diese anlegt können Sie hier besonders interessante Einträge finden, redaktionell aufbereitet und mit dem eigentlichen Eintrag in der Termbank verlinkt. Sie können auch zu vorherigen Einträgen der Woche zurückblättern.
- ▪
- Term Quiz
- Falls Ihr Terminologe-Team dies pflegt, können Sie auch an Terminologie-Quizzen teilnehmen. Sie können dabei aus jeweils 4 Antworten pro Frage auswählen. Erweitern Sie spielerisch Ihren Terminologischen Horizont!
- Wenn man sich als Terminologe in quickTerm Web anmeldet, gibt es unterhalb von Eintrag der Woche und Term Quiz den Button
 . Wenn Sie auf diesen betätigen, so wird der Cache am Server neu geladen. Wenn man als Terminologe im quickTerm Client also Änderungen im Bereich Eintrag der Woche und/oder Term Quiz gemacht hat, erscheinen diese nach Betätigen des Buttons sofort auf dem Bildschirm.
. Wenn Sie auf diesen betätigen, so wird der Cache am Server neu geladen. Wenn man als Terminologe im quickTerm Client also Änderungen im Bereich Eintrag der Woche und/oder Term Quiz gemacht hat, erscheinen diese nach Betätigen des Buttons sofort auf dem Bildschirm.
Eintragsbildschirm
Unter der Suchleiste werden links die Suchergebnisse in der Hitliste dargestellt. Rechts davon ist der gewählte Eintrag angezeigt. Und rechts außen finden Sie noch mögliche Befehle, die Sie für den angezeigten Eintrag ausführen können.
Senden von Fehlerberichten
Dialog „Interner Server-Fehler“
Sollte einmal ein Fehler im System auftreten, so ermöglicht es quickTerm, den Administrator per E-Mail zu verständigen. Betätigen Sie dazu den Link „E-Mail an den Administrator senden“. Dieses beinhaltet alle erforderlichen Informationen um das Problem zu beheben oder an den Support übergeben zu können.


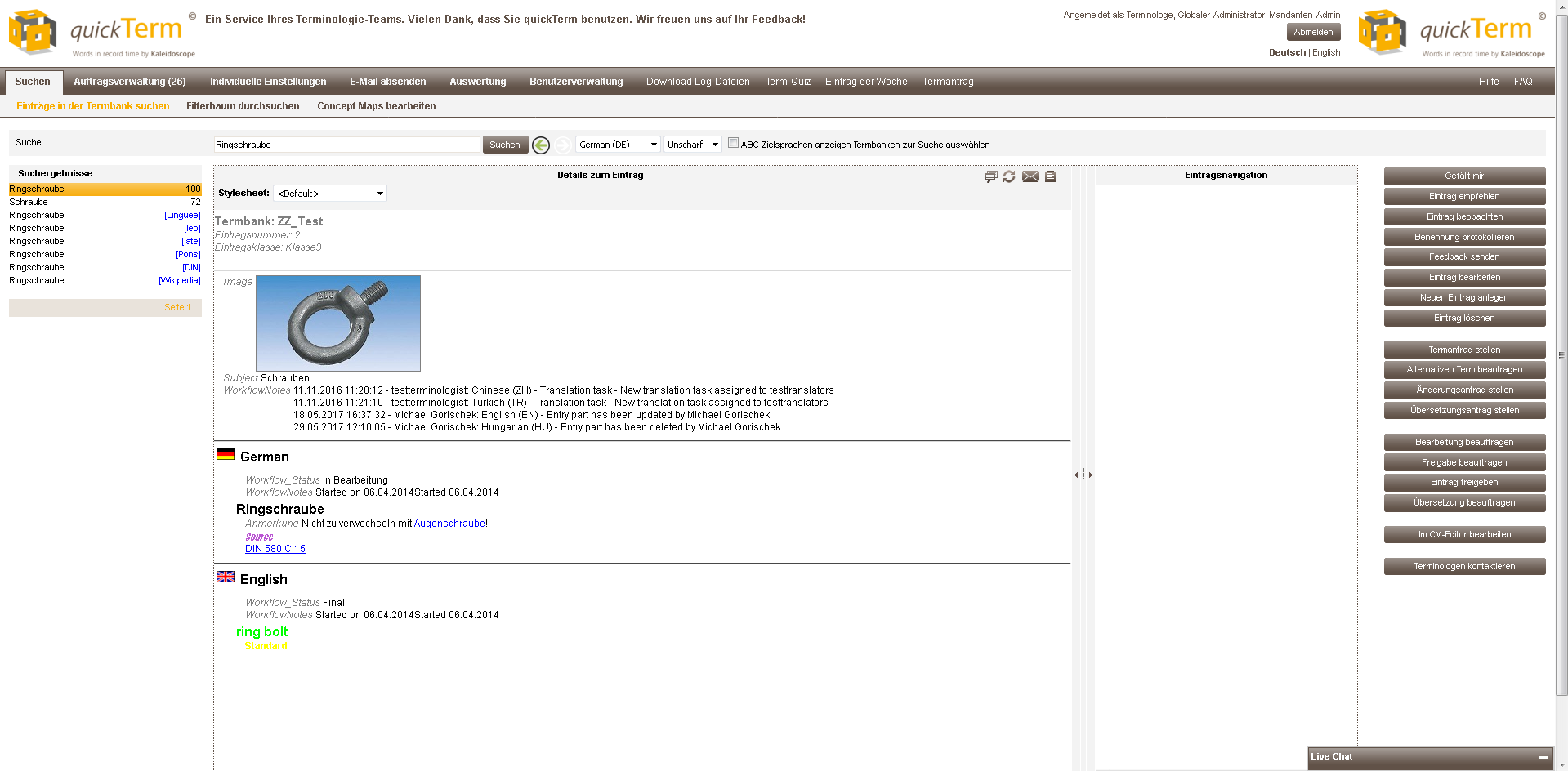
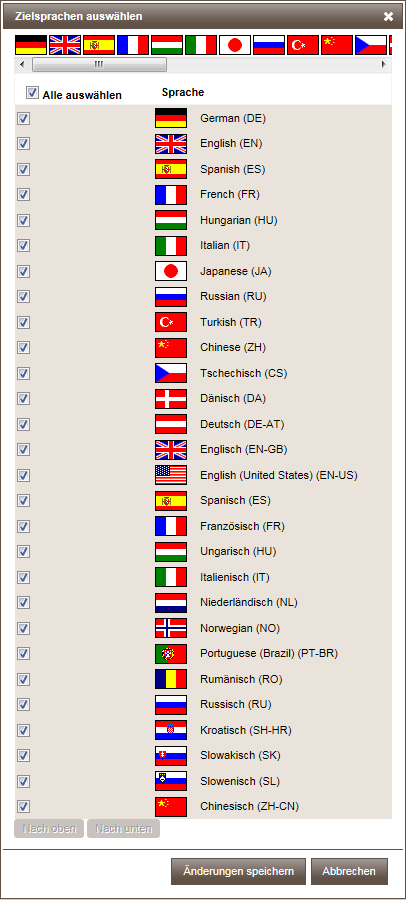

 oder
oder  .
.