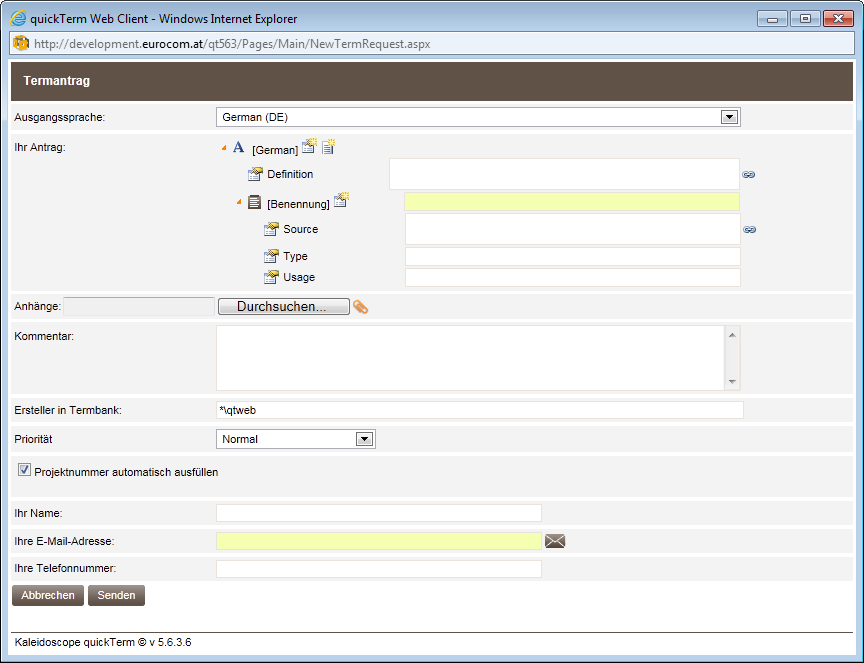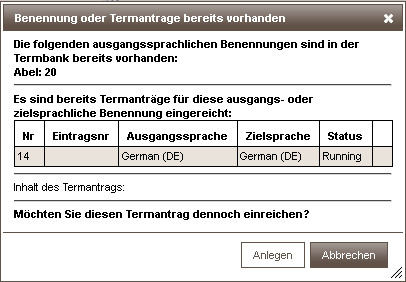Termantrag
Der Dialog „Termantrag“ kann für verschiedene Benutzer unterschiedlich aussehen, da der Administrator zuweisen kann, welche Benutzer welche Informationen eingeben dürfen bzw. müssen. Wenn Sie sehr viele Daten für den Termantrag erfassen müssen und Sie zur besseren Übersichtlichkeit das Dialogfeld vergrößern wollen, können Sie dies mit Hilfe des Mauszeigers in der rechten unteren Ecke tun.
Dialog „Termantrag“
Gehen Sie wie folgt vor, um einen Term zu beantragen:
- a)
- Betätigen Sie den Button „Termantrag stellen“.
- ⇨
- Es öffnet sich der Dialog „Termantrag“
- b)
- Falls Sie mehrere Termbanken zur Verfügung haben, wählen Sie jene Termbank aus, für die der Antrag gestellt werden soll.
- c)
- Wählen Sie die gewünschte Ausgangssprache aus.
- d)
- Wenn Sie berechtigt sind, zweisprachige Termanträge zu stellen, dann können Sie durch aktivieren der Option „Zweisprachiger Termantrag“ auf einen zweisprachigen Antrag umschalten. In diesem Fall können Sie dann eine Ausgangs- und eine Zielsprache festlegen.
- e)
- „Kommentar“
In diesem Feld können Sie ein Kommentar zum Termantrag eingeben. Diese wird nicht in der Termbank angelegt, sondern dient zur weiterführenden Information bei der Bearbeitung des Antrags.
- f)
- Wenn der Termantrag unmittelbar an eine erfolglose Suche anschließt, wird die Benennung gleich automatisch hier eingetragen. Dies funktioniert aber natürlich nur dann, wenn die Ausgangssprachen auf dem Suchschirm und auf dem Termantrag ident sind.
- g)
- Geben Sie unter „Ihr Antrag“ in den verfügbaren Feldern die gewünschte Information ein. Die Bedeutung dieser Felder erfahren Sie bei Ihrem Terminologen.
Manche Felder sind Textfelder und ermöglichen die Eingabe eines beliebigen Textes.
Andere Felder wiederum sind Drop-Down-Listen, da die möglichen Werte beschränkt sind. Wenn der Administrator dies entsprechend konfiguriert hat, können diese Werte hier auch in einer Baumstruktur abgebildet werden, wobei reine Überschriften nicht ausgewählt werden können.
Noch andere Felder haben ein Querverweis-Icon , das heißt, Sie können hier Links speichern. Die Querverweis-Icons – ebenso wie die Buttons „Neue Benennung einfügen“
, das heißt, Sie können hier Links speichern. Die Querverweis-Icons – ebenso wie die Buttons „Neue Benennung einfügen“  und „Benennung entfernen“
und „Benennung entfernen“  - können allerdings vom Mandanten-Administrator je Benutzergruppe mit der Einstellung „Fortgeschrittene Editor-Funktionalität aktivieren“ ein- oder ausgeschaltet werden. Wenn Sie auf das Querverweis-Icon klicken, kommen Sie in einen separaten Dialog „Querverweis bearbeiten“. In diesem können Sie in den Text drei Arten von Querverweisen einfügen: auf eine andere Benennung, auf einen anderen Eintrag und auf ein externes Ziel (mit http://...!).
- können allerdings vom Mandanten-Administrator je Benutzergruppe mit der Einstellung „Fortgeschrittene Editor-Funktionalität aktivieren“ ein- oder ausgeschaltet werden. Wenn Sie auf das Querverweis-Icon klicken, kommen Sie in einen separaten Dialog „Querverweis bearbeiten“. In diesem können Sie in den Text drei Arten von Querverweisen einfügen: auf eine andere Benennung, auf einen anderen Eintrag und auf ein externes Ziel (mit http://...!).
Pflichtfelder sind gelb hinterlegt, schreibgeschützte Felder sind grau hinterlegt.
Schließlich gibt es für den Fall, dass Sie mit dem Terminologie-Backend Acrolinx arbeiten, die Möglichkeit, Bilder und Attachments nicht nur in quickTerm, sondern auch in Acrolinx zu speichern. Dies geht nur über als „Multimedia“ definierte Felder. Drücken Sie bei einem solchen Feld auf das Browse-Icon und wählen Sie ein pdf Dokument aus. Dieses wird dann unten als Attachment neben einem Disc-Icon gezeigt und kann nur im entsprechenden Feld selbst mit dem Löschen-Icon bei Bedarf wieder entfernt werden. Ein Beispiel dazu sehen Sie im obigen Screenshot „Dialogfeld Termantrag“.
gezeigt und kann nur im entsprechenden Feld selbst mit dem Löschen-Icon bei Bedarf wieder entfernt werden. Ein Beispiel dazu sehen Sie im obigen Screenshot „Dialogfeld Termantrag“.
- h)
- „Eintragsklasse“
Sofern für die jeweilige Gruppe aktiviert (siehe Allgemeine Gruppen-Einstellungen) kann hier vom Antragsteller die gewünschte Eintragsklasse gewählt werden.
- i)
- „Ihr Name“, „Ihre E-Mail-Adresse“ und „Ihre Telefonnummer“
Diese drei Felder dienen dazu, anonyme Endbenutzer näher zu identifizieren, um ihnengegebenenfalls Benachrichtigungen zukommen zu lassen (per E-Mail oder telefonisch). Sie können in den Allgemeine Gruppen-Einstellungen für Endbenutzer als Pflichtfelder definiert werden. Wird eine E-Mail-Adresse eingegeben, so werden von quickTerm Statusinformationen zum Termantrag an diese Adresse gesendet.
- j)
- „Auto-füllen“
In der Serververwaltung kann in den Termbankeinstellungen ein Feld für benutzerspezifische Spalte definiert werden. Soll dieses Feld im Termantrag automatisch befüllt werden, setzen Sie hier bitte das Häkchen; wenn nicht, können Sie den Feldinhalt hier händisch erfassen. Details dazu erhalten Sie von Ihrem Terminologen.
- k)
- „Ersteller in Termbank“
Je nach Definition Ihrer internen Prozesse können Sie hier Ihren Namen eingeben, damit der Terminologe weiß, von wem der Termantrag stammt, und Sie auch gleich als „Ersteller“ des MultiTerm-Eintrags weiter verwenden kann. Dieses Feld kann in der Administration auch deaktiviert werden.
- l)
- „Priorität“
3 Stufen können festgelegt werden: „niedrig“, „normal“, „hoch“. Diese Symbole werden in den Termantragslisten in der linken Spalte angezeigt. Die Priorität ist an interne Prozesse gebunden und kann auch einen Einfluss auf die E-Mail-Benachrichtigung haben.
- m)
- Klicken Sie auf die orangefarbige Büroklammer, um eine beliebige Datei (Dateigröße max. 1 MB) an den Termantrag anzuhängen.
- ⇨
- Die Datei wird hinzugefügt. Sie können auch erneut auf die Büroklammer klicken, und eine weitere Datei hinzufügen. Sie können mit Klick auf das „x“ neben den einzelnen Dateien diese auch wieder löschen.
- a)
- Betätigen Sie den Button „Senden“
- ⇨
- Der Terminologe erhält ein E-Mail und kann den Antrag dann in seiner Auftragsverwaltung bearbeiten. Wenn der Terminologe den Antrag abschließt, erhalten Sie per E-Mail eine Verständigung, was damit passiert ist.
Warnung vor Mehrfachanträgen
Bei einem neuen Termantrag prüft quickTerm folgende Punkte:
- ▪
- Existiert dieser Termantrag bereits als Eintrag in der Termbank
- ▪
- Existiert dieser Termantrag bereits als laufender Termantrag
- ▪
- Existiert dieser Termantrag bereits als abgelehnter Termantrag
In jedem Fall wird der Benutzer informiert, er kann den Antrag aber trotzdem anlegen.
Dialog „Benennung oder Termantrag bereits vorhanden“
Weiterführende Informationen