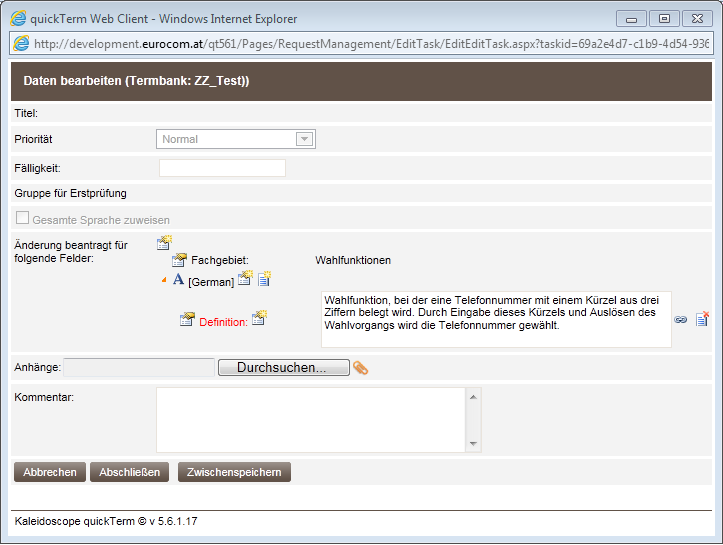Bearbeitungsauftrag durchführen
Bearbeitungsauftrag bearbeiten
So können Sie Ihren Auftrag bearbeiten:
- a)
- Wählen Sie den gewünschten Auftrag in der Liste aus.
- b)
- Betätigen Sie den Button „Öffnen“, um die Details zum Bearbeitungsauftrag aufzurufen.
- ⇨
- Es erscheint der Dialog „Daten bearbeiten“:
- c)
- Geben Sie für die rot angezeigten Felder Ihre Zusatzinformation ein. Die anderen Felder sind die Informationen, die der Terminologe bereits in die Termbank oder der Antragsteller in den Termantrag eingetragen haben.
Über das Icon können Sie zusätzliche Benennungen zum Eintrag hinzufügen.
können Sie zusätzliche Benennungen zum Eintrag hinzufügen.
Über das Icon können Sie Benennungen aus dem Eintrag entfernen.
können Sie Benennungen aus dem Eintrag entfernen.
Über das Icon können Sie den Inhalt einzelner Felder des Eintrags löschen.
können Sie den Inhalt einzelner Felder des Eintrags löschen.
Wollen Sie den Auftrag zu einem späteren Zeitpunkt abschließen, so können Sie die bereits getätigten Änderungen über „Zwischenspeichern“ sichern.
- d)
- Wollen Sie den Auftrag zu einem späteren Zeitpunkt abschließen, so können Sie die bereits getätigten Änderungen über „Zwischenspeichern“ sichern. Betätigen Sie ansonsten den Button „Abschließen“.
- ⇨
- Ihre Informationen werden gespeichert und in der Übersicht angezeigt. Automatisch wird auch Ihre Freigabe für diesen Auftrag erteilt.
Dialog „Daten bearbeiten“
Abstimmung über Änderungen anderer Benutzer
So stimmen Sie den Zusatzinformationen Ihrer Kollegen zu oder lehnen diese ab. Wählen Sie dazu den jeweiligen Auftrag in der Liste aus und betätigen Sie danach den jeweils gewünschten Button:
- ▪
- „Änderungen freigeben“
- Durch Betätigen dieses Buttons stimmen Sie den Informationen zu.
- ▪
- „Änderungen ablehnen“
- Durch Betätigung dieses Buttons lehnen Sie die Änderungen ab. Sie sollten in diesem Fall auch einen Kommentar anbringen oder selbst Zusatzinformation angeben.
- ▪
- „Stimmenthaltung“
- Wenn Sie den Änderungen neutral gegenüberstehen können Sie dies durch Betätigen dieses Buttons zum Ausdruck bringen.
Ihre Zustimmung oder Ablehnung oder Stimmenthaltung wird gespeichert und der Aufrag wird aus der Liste der zugewiesenen Aufträge ausgeblendet.