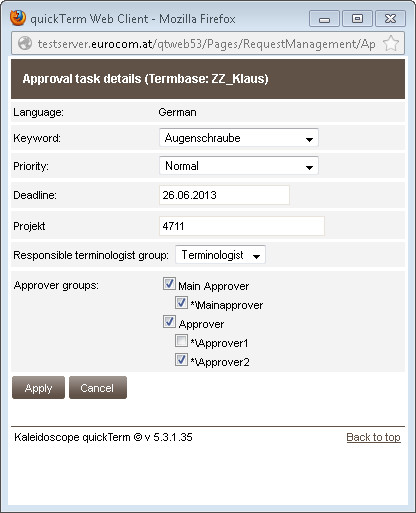Overview of Ongoing Approval Tasks
Switch to Request management to see an overview of ongoing approval tasks. In Assigned tasks you can filter by approval task, or you can go straight to the "Approval tasks" tab.
Only terminologists have access to this area.
The dialog box lists all current approval processes.
"Read" and "unread" tasks
In all task lists, the buttons "Mark as read" and "Mark as unread" are available. Depending on the current task, one of these is always greyed out. Unread tasks are always displayed in bold, like in Outlook. By clicking the respective button, you can change the state.
A task is automatically changed to "read" when you select it in the list. With the "Hide read tasks" option you can hide the read tasks and only display the unread ones.
Sorting and filtering lists
The overview list can be sorted by clicking on the header of the respective column. This setting will be saved for the next time you open the list.
The list can also be filtered by typing a few letters of the desired content into the header. The list will then only display those entries that contain the letters entered in the filter box.
A second filter option is available for columns containing default content (e.g., status) by simply selecting one or more attributes from a pre-defined list.
In order to select more than one task, you can click on Select all. By clicking on Deselect all you can then deselect all the selected tasks again. Used in combination with the filter function, this makes it easy to edit the task list.
Overview of approval tasks
In this dialog box, you can do the following:
- ▪
- Restrict the approval process display: To do so use the check boxes at the bottom left, Hide already closed tasks and Show all tasks from main termbases. If you are configured as the main terminologist with responsibility for several termbases, you can control how the approval processes are displayed here.
- ▪
- Color codes: If the deadline for an approval task has passed, the task is highlighted in red; closed approval tasks are highlighted in gray. Approval tasks where you can assign a re-translation task are highlighted in orange.
- ▪
- "Status" column:
- This allows you to sort the display by status, with various options that can be selected:
- –
- "Rejected"
- Approval tasks for which the terminologist cannot issue final approval because they have been rejected by one of the assigned approver groups.
- –
- "Closed"
- Approval tasks for which final approval has already been issued or has already closed.
- –
- "All approved"
- Approval tasks for which the voting process has already been completed (all approver groups have voted to approve the term) and the terminologist can issue final approval.
- –
- "In progress"
- Approval tasks on which no one has as yet voted, or whose voting process has started but is not yet complete.
- ▪
- Monitor current approval processes. A check mark or cross shows you which groups have already approved (green check mark) or rejected (red crossed out box) which entries. Abstentions are indicated by a – in the box.
- ▪
- With cascaded (
 icon) and non-cascaded approval processes you can click on the plus symbol ("Show/Hide details") to expand the approval process. You will then see the individual votes for groups involved in voting procedures. The first check box in an expanded group, or the only check box in a collapsed group shows you the status of the entire group. For instance, if a set number of voters in a voting approval group have voted on or approved an entry, a green check mark automatically appears in the box.
icon) and non-cascaded approval processes you can click on the plus symbol ("Show/Hide details") to expand the approval process. You will then see the individual votes for groups involved in voting procedures. The first check box in an expanded group, or the only check box in a collapsed group shows you the status of the entire group. For instance, if a set number of voters in a voting approval group have voted on or approved an entry, a green check mark automatically appears in the box.
- ▪
- Expand all option at the bottom right: When you select this option the plus symbol for all approval processes is automatically enabled, expanding all the processes. When you remove the check mark, all approval processes are collapsed.
- ▪
- By clicking on Show time stamp in the right lower corner underneath the list, you can display the actual time and date when each approver cast his vote. You can always enlarge a column by dragging or double clicking on the right-hand side of the column heading.
- ▪
- Click on Open to process the approval task, by adding or removing approver groups (using the check marks), and where applicable changing the keyword, the priority, deadline, the content of the custom field and the assigned terminologist group for the approval task.
"Approval task details" dialog
Actions
- ▪
- "Final approval"
- If an entry has been approved by all groups, you can issue your final approval after a final check. See Giving Final Approval.
- ▪
- "Answer Info Request"
- The red question mark symbol (means "waiting for information") in the appropriate approval task column indicates there is an info request pending.
- ▪
- "Restart Approval"
- You can enter a special message here, and change the priority and deadline (e.g. for overdue approval tasks). When you click on this button, the existing approval process is deleted and recreated.
- ▪
- "Re-assign translation task"
- When you click on this button, you re-assign the translation task back to the original translator.
- ▪
- “Display translation task”
- By clicking on this button, the system will change to the tab “translation tasks” and show the translation task related to this approval task.
- ▪
- "Delete"
- You can delete the approval task. You will then no longer be able to issue final approval via quickTerm. For example, this is useful if you receive rejections from the approvers and want to edit the entry. After editing the entry, start a new approval task.
Possible states of approval tasks and what they mean
- ▪
- "In progress"
- The task has been assigned to the approvers, but no (positive or negative) decision has been reached yet.
- ▪
- "All approved"
- All required approvers have cast a vote and the result is positive.
- ▪
- “All voted”
- All approvers have cast a vote, but no unanimous result has been reached.
- ▪
- "Rejected"
- All required approvers have cast a vote and the result is negative.
- ▪
- “Rejected+Cancelled”
- The approval request was cancelled because of a negative result of the vote.
- ▪
- “Rejected task”
- One of the approver groups has rejected to vote on the task.
- ▪
- “Approved by MA”
- The main approver has approved the entry even though the other approvers have voted against it. This status only exists for cascaded approval tasks.
- ▪
- “Rejected by MA”
- The main approver has rejected the entry even though the other approvers have approved it. This status only exists for cascaded approval tasks.
- ▪
- “Rejected task (MA)”
- The main approver has rejected to vote on the task. This status only exists for cascaded approval tasks.
- ▪
- “Cancelled”
- The approval task has been cancelled.
- ▪
- “Restarted”
- The approval task has re-started from the beginning.
- ▪
- "Closed"
- The approval task has been closed.


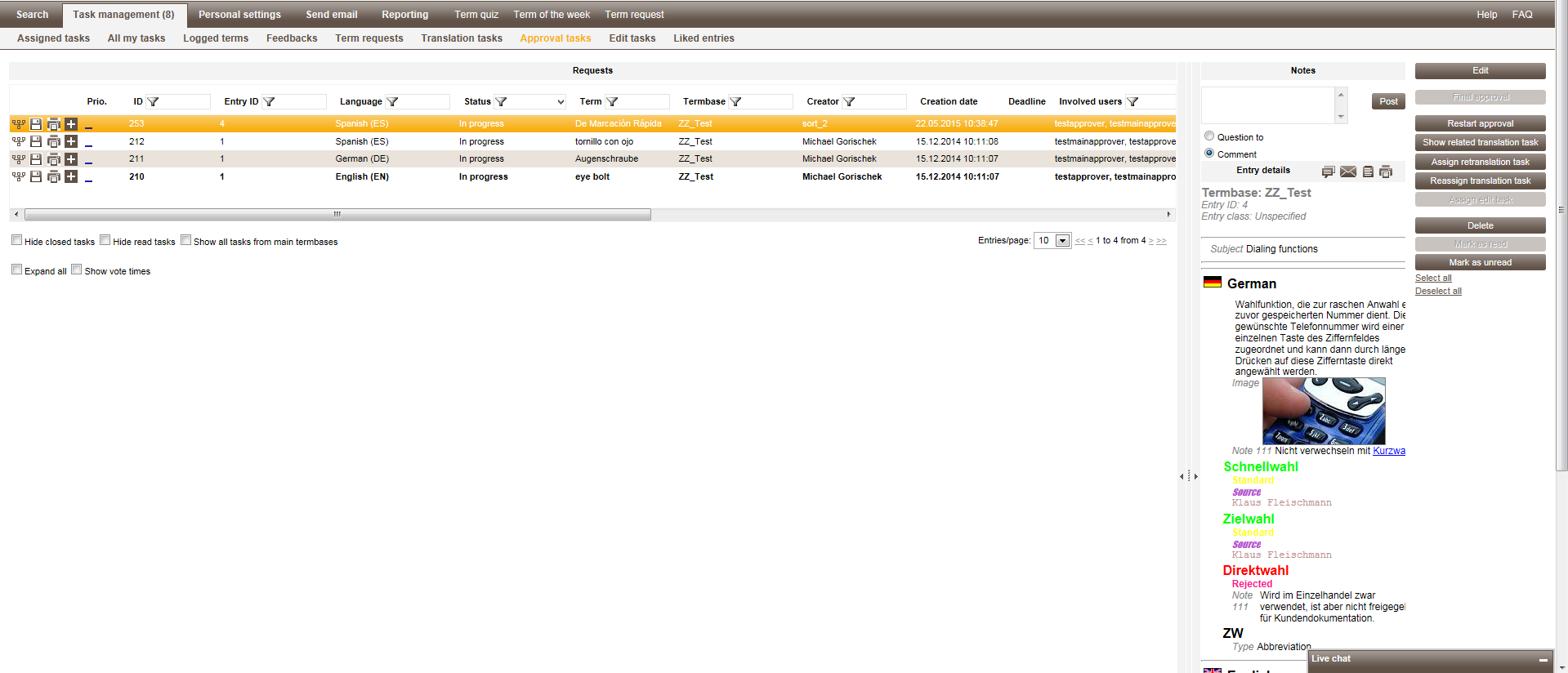
 icon). When you click on this icon, the
icon). When you click on this icon, the  , "Save changes") on the far left to save the change.
, "Save changes") on the far left to save the change.