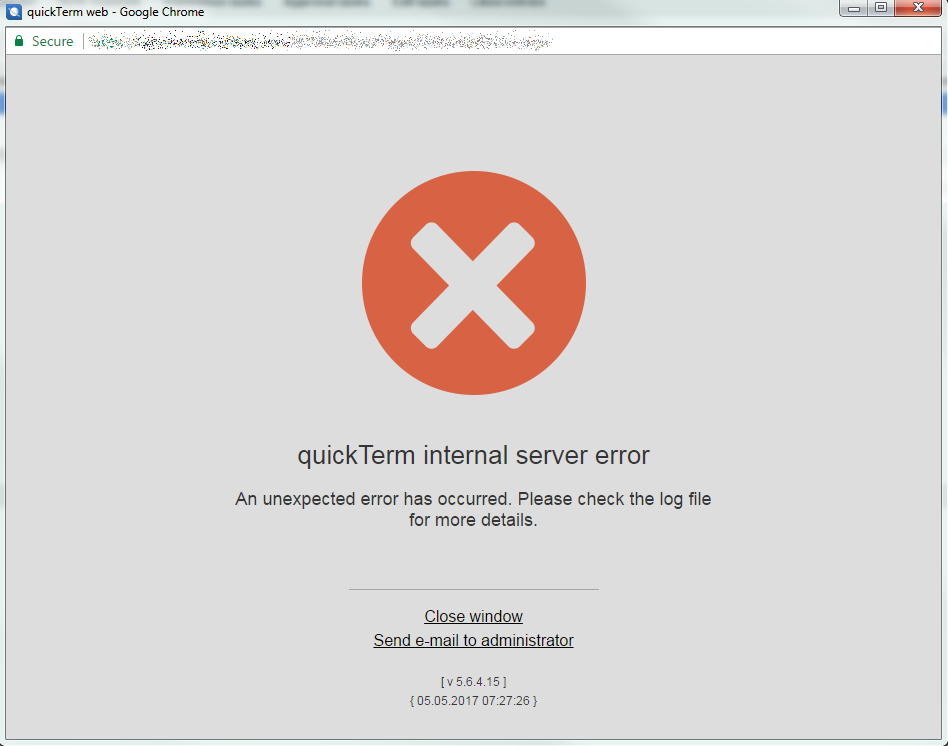The quickTerm Web User Interface
The quickTerm User Interface
The quickTerm user interface is intentionally kept simple so that non-terminologists can also work comfortably with it. As you can see, the roles of the logged-in users are shown in the header above the Logout button. Alternatively, the client administrator can also change the settings so that the login information and GUI language are integrated in the menu. Instead of the role, the client administrator can also choose the user login name, user name, group alias, or also <none> to be displayed as the login information (see Configuration of quickTerm Web). The "Logout" button can also be removed by the client administrator for anonymous end users or generally for all logged in users accessing the program via the web. Any entry can be printed in the appropriate layout using the "Print entry" ( ) icon at the top right. Three additional icons in the same place enable you to Send an entry by e-mail (
) icon at the top right. Three additional icons in the same place enable you to Send an entry by e-mail ( , if this has been configured), show direct link to this entry in a popup (
, if this has been configured), show direct link to this entry in a popup ( ) - this can then be copied, as it is plain text - or also refresh (
) - this can then be copied, as it is plain text - or also refresh ( ).
).
 ) icon at the top right. Three additional icons in the same place enable you to Send an entry by e-mail (
) icon at the top right. Three additional icons in the same place enable you to Send an entry by e-mail ( , if this has been configured), show direct link to this entry in a popup (
, if this has been configured), show direct link to this entry in a popup ( ) - this can then be copied, as it is plain text - or also refresh (
) - this can then be copied, as it is plain text - or also refresh ( ).
).The entire look and feel of the Web application can also be adapted to your company CI. This means the screenshots may differ in design from "your" version of quickTerm Web.
Settings at first login
When you log in to quickTerm Web for the first time, select from the search bar the source language that you would like to search in and all the languages you want to see in the entry ("Target languages"):
"Select target languages" dialog
You can also define the sequence in which you want to display the languages.
Information in the header
In the left upper corner, the quickTerm logo is displayed. You can change this for instance to a custom termbase logo in the desktop client´s WEB configuration. Next to it, a customizable text is displayed.
If the client administrator has configured the settings accordingly, the logged in user is shown at top right. Underneath you can log out. Beneath the logout button on each screen, the GUI language can be changed. Alternatively, the client administrator can change the settings to incorporate this information into the menu.
Navigation
The navigation tabs are located just below the header information. Here you can select which quickTerm work area you would like to work in. There are several areas at your disposal depending on your user role and the way quickTerm Web has been configured:
- ▪
- Search
- In the search area, you can search for terms and request new terms. It is available to all users.
- ▪
- Request management
- The number of currently assigned tasks for the logged in users is always shown. This number is updated on a regular basis.
- In Request management terminologists can manage, edit and finalize their assigned, "All my tasks", and term requests, view and export logged terms, process approval tasks and grant final approval, view edit tasks, translation tasks and feedback. You can also edit the liked entries here.
- End users can edit "Assigned tasks" and "“All my tasks" in Request management.
- See also chapter Task Management.
- ▪
- Personal settings
- Under personal settings, you can set specific options for quickTerm's operation. It is available to all users.
- ▪
- Send e-mail
- In this area terminologists can send batch e-mails to any group of recipients.
- ▪
- Reporting
- In this area terminologists can check statistics about the termbase. These include request and task statistics, usage statistics, search results, termbase changes etc.
- ▪
- User management
- In this area administrators can create new users and add users to existing groups.
- ▪
- Term Quiz
- Displays the social component "Term Quiz". The entry of the week is accessible to all users, if it is activated by the administrator.
- ▪
- Term of the Week
- Displays the social component "Entry of the week". The entry of the week is accessible to all users, if it is activated by the administrator.
- ▪
- Help
- In the help area, the documentation is available as online help. For all users.
- ▪
- FAQ
- If the administrator has created an FAQ, this can be seen here. It can be defined differently depending on the culture.
- ▪
- Login information
- If configured accordingly by the client administrator, this is in the menu. By clicking on the arrow to the right of the field, the logout button is shown.
- ▪
- Language selection
- If configured accordingly by the client administrator, this is in the menu. By clicking on the arrow to the right of the field, the other GUI languages are shown.
Search bar
The search bar can be found under the navigation area. In this area you can define what you want to search for. Alternatively, a filter tree can be set up to navigate through the termbase.
You can also define various search options:
- ▪
- In the text field after "Search", enter what you would like to search for and click on Search to the right, or simply press the Enter key. To the right of the Search button you can select the search mode: Normal (=exact), fuzzy or full text search:
- The normal search will return terms that exactly match the entered search string. You can also use wildcards / asterisks
- When using fuzzy search mode, similar character sequences will also be found. The search results are sorted by relevance
- When using full text search mode, all the database fields are searched, not only the term itself.
- ▪
- Next to the search field can select the source language. This is the language in which you want to perform the search.
- ▪
- You can define which target languages should be shown in the entry and in which order. Select the languages you would like to be displayed in the entry (including the search language!).
- ▪
- You can also select the search termbases, if the settings have been configured in such a way that you have the option of searching multiple termbases. The search can also be restricted to individual termbases by checking the relevant box.
- ▪
- On the far right of this area you can select a search filter, if you have been granted the right to do so. This enables you to limit your search to specific areas of the termbase.
All your settings are saved when you log out, therefore you only need to set them once.
Social Media functions
The administrator has various options to change the way the landing page in quickTerm Web looks. For more information see Configuration/Server Settings/Configuration of quickTerm Web. The options include:
- ▪
- Selecting the start screen:
- The administrator can select if the start screen in quickTerm Web should be the normal splash screen, the Term of the Week or the Term Quiz.
- ▪
- Display or hide "liked" and "recommended" entries:
- Liked entries are those that you and your colleagues have liked using the "Like" button. Recommended entries are those that are favored by the terminology team. You will find these in the Search screen.
- ▪
- "Live chat" functionality:
- If this is enabled you will find it at the bottom right of your screen. You can use this function to chat with other users currently logged in.
- ▪
- Term of the Week
- If your terminology team uses this feature, you will find here particularly interesting entries that they have commented on and linked to the actual entry in the termbase. You can also scroll through previous terms of the week.
- ▪
- Term Quiz
- If your terminology team supports this feature, you can also participate in terminology quizzes. You can choose from four possible answers to each question. Expand your terminology horizons and join in!
- When you log in to quickTerm Web as a terminologist, you will see a refresh button beneath the term of the week and term quiz (
 ). By clicking on this button, the cache is reloaded to the server. If, as a terminologist, you have made changes to the term of the week and/or term quiz in quickTerm Client, these will appear immediately on the screen after you click Refresh.
). By clicking on this button, the cache is reloaded to the server. If, as a terminologist, you have made changes to the term of the week and/or term quiz in quickTerm Client, these will appear immediately on the screen after you click Refresh.
Entry screen
The search results are displayed in a hitlist on the left under the search bar. The selected entry is shown to the right of this. On the far right of the screen you will find other commands that you can perform on the displayed entry.
Sending error reports
“Internal server error” dialog
If an error occurs in the system, there is the option in quickTerm to notify the administrator by e-mail. You can do this by clicking on the link “Send e-mail to administrator”. This e-mail will contain all the relevant information your admin or support team needs to troubleshoot the issue.


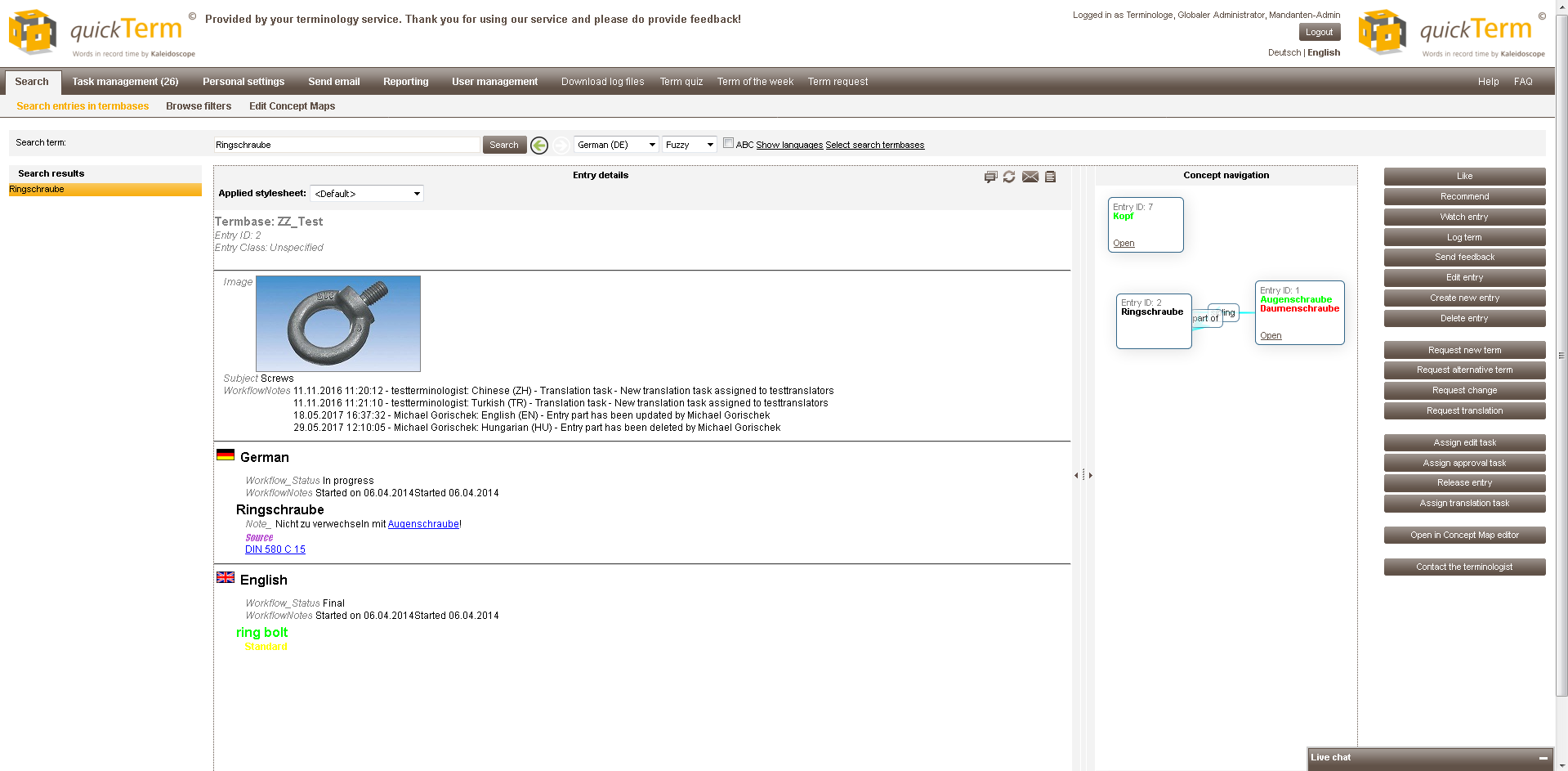
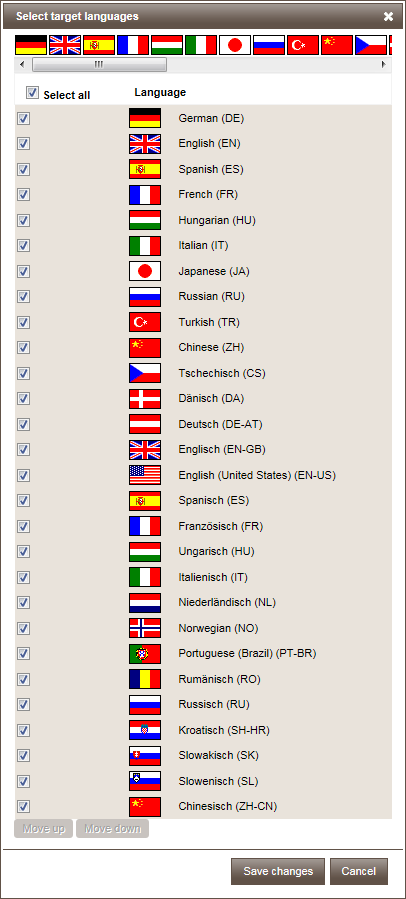

 and
and  .
.