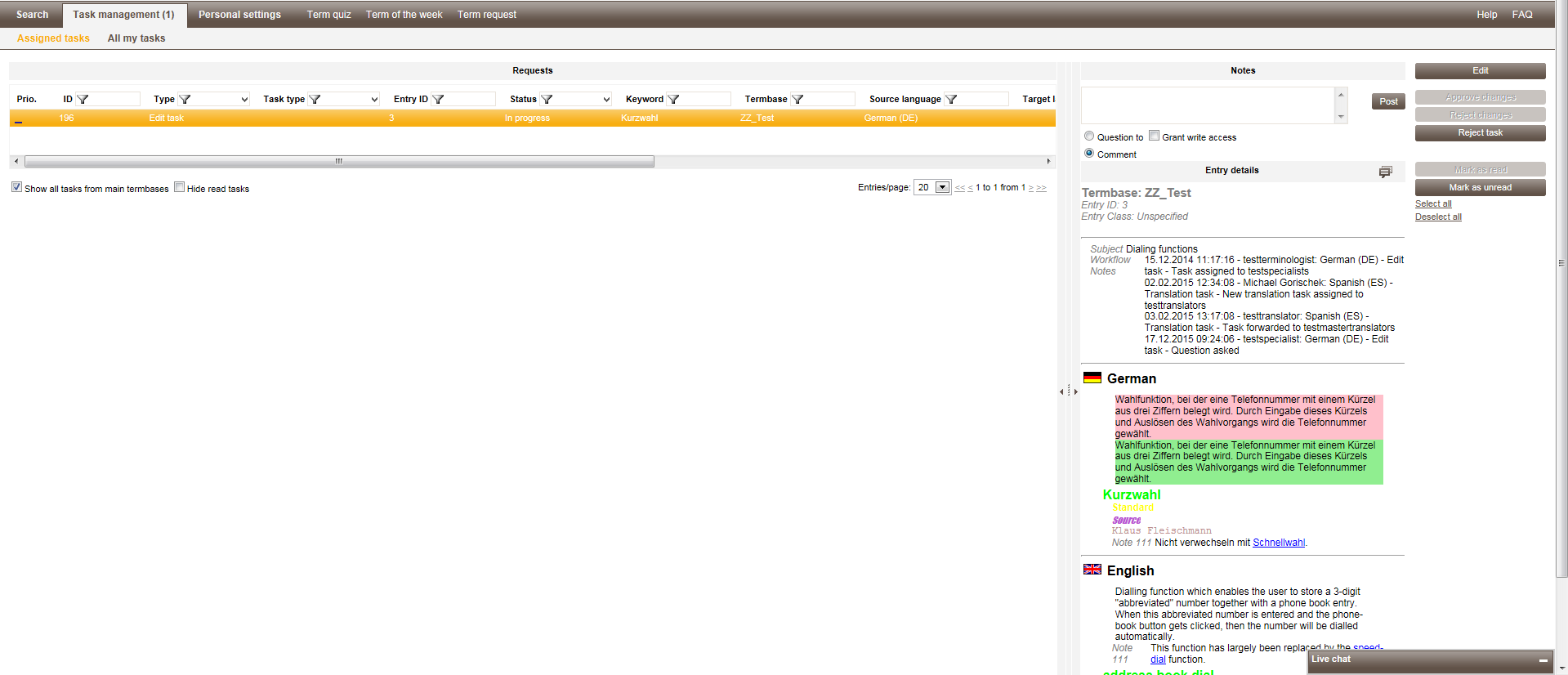Specialist: Special Functions
As a specialist, an entry or a term request can be assigned to you by the terminologist in the quickTerm Workflow in order for you to provide further information about the term. The terminologist selects the additional fields you should complete on assignment.
You can collaborate with the other specialists via the comments function, enter information and then approve your suggestion.
Switch to the Request management screen. In the list of assigned tasks, you can filter by edit tasks.
The list shows the open edit tasks. These tasks and any of the tasks you have already completed are shown in the "All my tasks" tab.
On the right-hand side of the screen, you will see the details relating to the highlighted entry. The current content which should be edited is marked green. The data before the edit will be marked red. If there is no red mark, then no one of the assigned group has entered any changes.
Request management, "Assigned tasks" tab
"Read" and "unread" tasks
In all task lists, the buttons "Mark as read" and "Mark as unread" are available. Depending on the current task, one of these is always greyed out. Unread tasks are always displayed in bold, like in Outlook. By clicking the respective button, you can change the state.
A task is automatically changed to "read" when you select it in the list. With the "Hide read tasks" option you can hide the read tasks and only display the unread ones.
Sorting and filtering lists
The overview list can be sorted by clicking on the header of the respective column. This setting will be saved for the next time you open the list. There is a small icon in the header of each column that indicates whether the table is sorted in ascending or descending order. By clicking on the icon again, you can change the sort order.
You can also filter this list in several different ways:
- 1.
- Enter a part of the content you want to filter on. The list will then only display those entries that contain the letters entered in the filter box.
- 2.
- For columns containing default content (e.g., status) you can also select one or more options from a pre-defined list.
- 3.
- By activating the check boxes underneath the lists (if applicable):
- –
- “Show all tasks from main termbases” (Only available for terminologists)
- By default, only those tasks are displayed in the task list which are currently assigned to the group of the currently logged in user. If you select this option, then you will see all tasks of the respective task type of all termbases for which you are a main terminologist.
- –
- “Hide already closed tasks”
- By selecting this option, you can hide closed tasks from the current list.
- –
- “Hide read tasks”
- By selecting this option, you can hide all those tasks from the current list which you have displayed already.
Further information