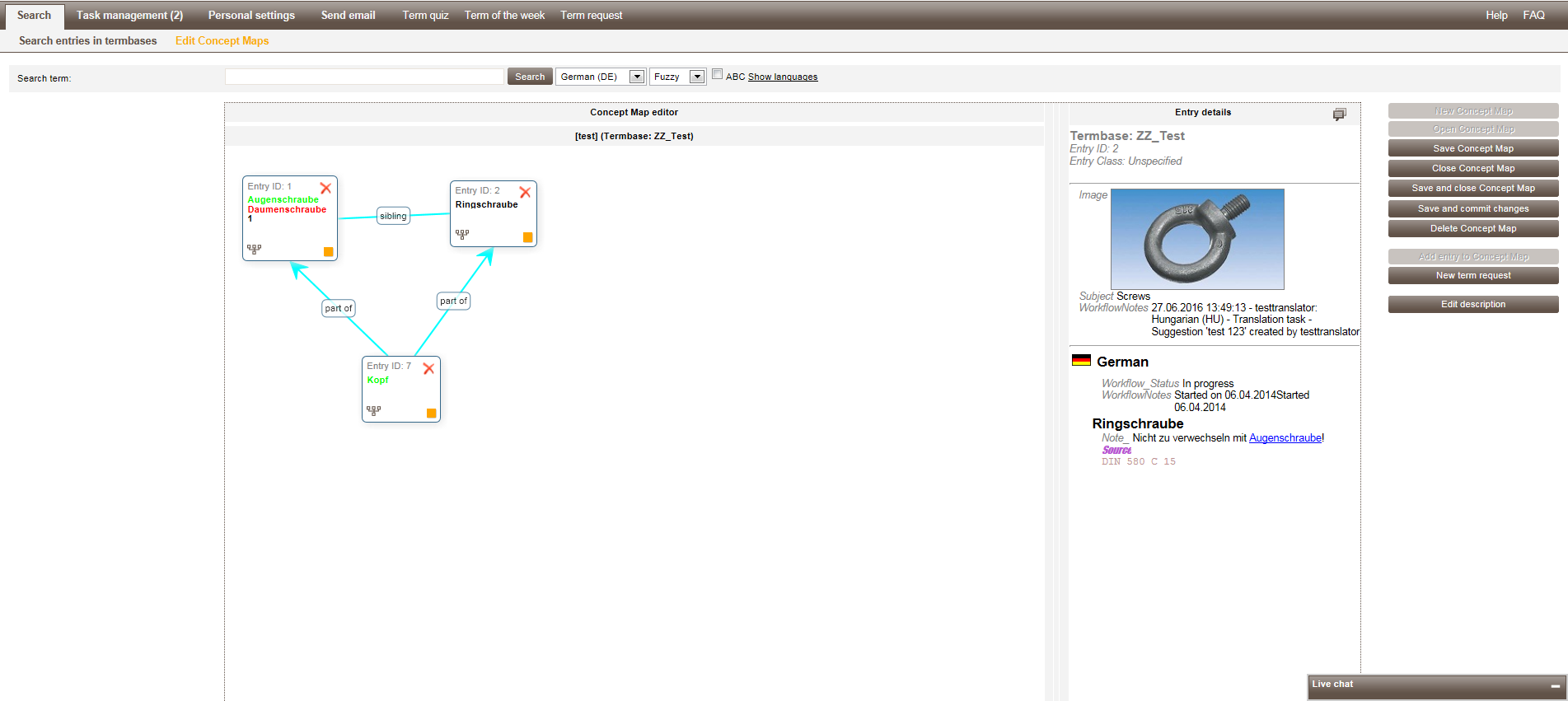Concept Maps
Concept Map
Concept maps allow you to visualize relations between individual entries. The types of relations you can draw can be set up during configuration (see chapter "Ontology Settings in the configuration chapter).
By double clicking a entry in the concept map, the content of this entry is displayed in the preview next to the concept map.
Buttons
- ▪
- "New Concept Map"
- Clicking this button will open the Concept Map Editor where you can create a new concept map.
- ▪
- "Open Concept Map"
- Clicking this button will first display a dialog where you can choose an existing concept map. This concept map will then be opened in the Concept Map Editor.
- ▪
- "Save Concept Map"
- Clicking this button will save the currently open concept map. If you are saving a new concept map, then you can also enter the name of your map.
- ▪
- "Close Concept Map"
- Clicking this button will close the concept map without saving it.
- ▪
- "Save and close Concept Map"
- Clicking this button will save the currently open concept map and close it. If you are saving a new concept map, then you can also enter the name of your map.
- ▪
- "Save and commit changes"
- Clicking this button will save the currently open concept map. If you are saving a new concept map, then you can also enter the name of your map. In addition, clicking this button will trigger the following actions in the system:
- –
- All "draft" term requests contained in the Concept Map will be created as real term requests with the status "created".
- –
- All links in this Concept Map will be shown in the entry pane of the search screen.
- ▪
- "Delete Concept Map"
- Clicking this button will first display a dialog where you can choose an existing concept map. After selecting a concept map, it will be deleted. When you delete a Concept Map, you can decide whether you also want to delete all relations contained in it or not.
- If you want to delete relations between entries at a later point, then search for one of the entries and click on “Open in Concept Map editor”. This will display all relations and direct neighbors of the entry. And you can now delete the unwanted relations. You do not need to save the map, the links will be immediately removed.
- ▪
- "Add Entry to Concept Map"
- Clicking on this button you can add a highlighted term from the search result to the Concept Map.
- ▪
- "New term request"
- Clicking on this button will create a new term request. This term request will appear in the Concept Map and will have a status "draft". If you want to really file the term request and change the status to "created", click on the button "Save and commit changes".
- ▪
- “Add existing term request”
- Clicking on this button you can add an already existing term request to the Concept Map.
- ▪
- “Edit description”
- Click on this button to open a screen where you can edit the description of this concept map.
Creating links between entries
This is how you create a link or relation between several entries:
- ➢
- You have added entries to the concept map.
- a)
- Click on the yellow square in the source entry, hold the mouse button, and drag the link to the target entry.
- ⇨
- This will pop open a dialog to select the type of relation you want to create.
- b)
- Select the required type.
- c)
- Click on "OK".
- ⇨
- The two entries are now related or linked.