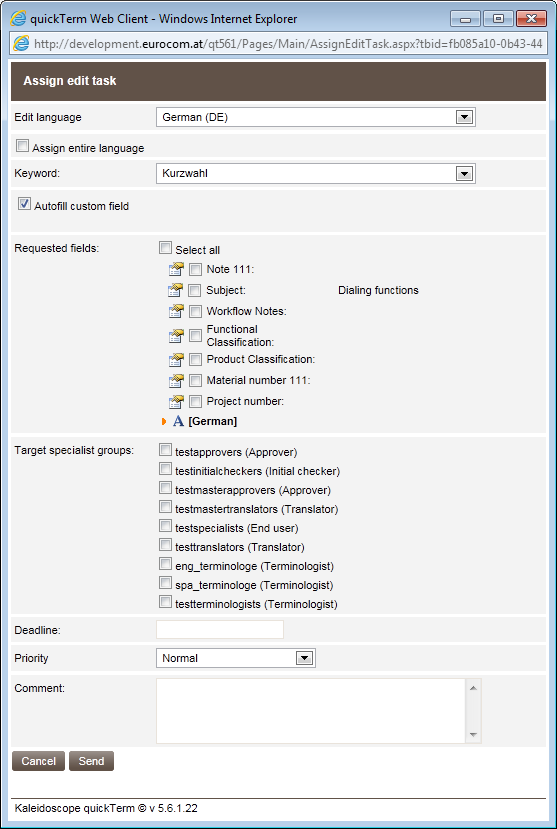Assigning an Edit Task
If an approval task has been rejected, then you can immediately turn it into an edit task right from the task list.
"Assign edit task" dialog
- a)
- Select the rejected approval task in the list of approval tasks.
- a)
- Click on "Assign edit task".
- ⇨
- The "Assign edit task" dialog opens.
- b)
- At the top select the language in which the additional information will be provided.
- c)
- You can either assign all fields of a language to the edit task by clicking on "Assign entire language", or you can select individual fields from the tree.
If you have selected the entire language, then all fields on language and term levels are sent into edit. If you also want to assign the entry level fields, you can choose that option, too.
- d)
- Below this select one of the terms in this entry as the "title" for this edit task.
- e)
- Specify whether the custom field should be autofilled, or enter the corresponding value.
- f)
- In the tree structure select the fields that need to be completed for this request. Checking "Select all" makes field selection easier. The checkbox on the far right specifies whether or not this is designated as a mandatory field.
- g)
- Below this select at least one of the specialist groups, or one terminologist group for temporary delegation.
- h)
- If required select a deadline.
- i)
- Set one of the three available priorities.
- j)
- You can also enter a comment to the receiving users.
- k)
- Click on "Send".
- ⇨
- The edit task is created. The specialists will now edit and vote and at the end of the process feed back an agreed suggestion.